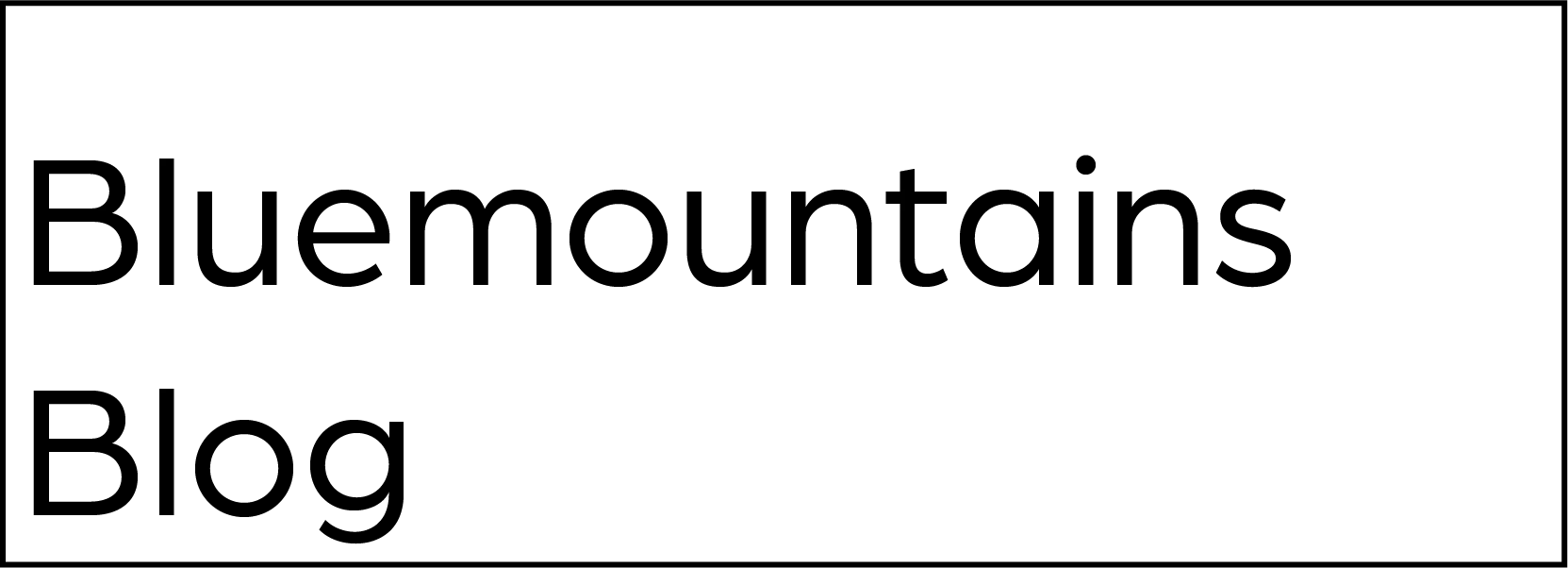You might not want to break the seal of your PC case or gaming laptop, but adding a hard drive is not as bad as having to purchase a new external hard drive that can either become faulty or worn out quickly.
Installing a hard drive in a gaming PC is an easy process that anyone can do. You physically mount the hard drive into the PC, wire it up, and allow the Windows to configure it, and you’re good to go.
However, even though the process of adding a new slot of hard drive to the PC can differ from model to model. overall, the procedure is simple and straightforward. especially when it comes to a PC (laptops may have a different way of adding an HDD or SSD to their storage slots). Also sometimes, even the process of adding SSDs (Solid State Drive) to a PC can vary from the way you add an HDD.
How to Install HDD in Gaming PC?
Before I teach you how to install HDD in Gaming PC, You need to have the right tools in your hand ready to do the job. However, you also have to make sure that your gaming PC has a 3.5-inch bay for the HDD.
Also, cache memory is a key thing to look for when opting for a HDD, as it can impact your PC in a great way. So make sure you go for a hard drive with high cache memory, regardless of whether you are or are not adding a secondary storage option to increase the speed of your gaming rig.
So, what are we waiting for, let’s dive into it.
PEOPLE ALSO READ:
Why is My Gaming Laptop So Hot? (And How to Fix It?)
How to Optimize Your PC for Gaming: Step-by-Step Guide
Required Tools
- A Phillips head screwdriver
- A SATA cable
- A power cable
- A case wrench (if your case requires one)
- A thermal pad (if your HDD is not pre-installed with one)
Step 01: Shut Down your PC and Unplug it from the Power Outlet
Make sure the power switch on your computer is off, as this will help prevent any accidental damage during the installation process.
Remember that even when the laptop or desktop is turned off, it’s still receiving power from the wall outlet. Unplugging it completely ensures that no power is running through the system while you’re working on it.
Step 02: Detach the Side Panel of your PC Case
Depending on the type of PC case that you have, this may involve unscrewing one or more screws at the back of the case or simply sliding off a panel.
Always make sure that you unplug any power cables from your gaming PC before performing any hardware installation work. You should also consider wearing an anti-static wristband when working with the internal components of your gaming PC to avoid electrostatic discharge (ESD).

Step 03: Locate the Hard Drive Bay
Once you have the necessary tools at hand, it is time to locate the hard drive bay on your gaming PC. (This is typically located either in the front of the system or on the side panel)
Depending on what type of case you have, this may be a tool-less design or require screws to be unscrewed prior to installation. If it’s tool-less, simply slide out the tray and mount your HDD into it.
Step 04: Remove Any Screws that are Securing the Hard Drive Bay in Place
The hard drive bay is typically located on the side panel of your computer case and can be easily identified by its shape and size.
To begin, locate and remove any screws that are securing the hard drive bay in place. Depending on your computer’s make and model, these screws may vary in size, type, and number.
Step 05: Slide the Hard Drive Bay out of the PC Case
Once the screws have been removed, you can begin sliding the hard drive bay out of the PC case. You may need to use a flathead screwdriver or other tool to help move the bracket out.
Make sure that you are careful not to cause any damage as you remove it. Once the hard drive bay is free from its mounts, gently tilt it and pull it out of your gaming PC case. It should come out easily if all the screws have been removed.
Step 06: Insert the Hard Drive into the hard drive bay
This can be done by unscrewing the screws from the side panel of the computer case and then sliding the HDD into its designated slot.
Once it is securely placed within its bay, you will need to make sure that it is properly secured with screws. Most modern cases come with rails that slide outwards to secure your HDD in place.
Step 07: Secure the Hard Drive in Place with the Screws that you Removed earlier
After positioning the hard drive correctly, Securely tighten each screw by hand, being careful not to over-tighten them as this could damage the components. If any of the existing screws are too long for your new hard drive, use shorter ones of similar size and threading. This will ensure a secure fit without doing any damage.
Step 08: If your PC Case has a SATA Cable Management System, route the SATA cable through the System
The SATA cable needs to be routed from the back of the hard drive to the motherboard and then out to the power supply.
It’s important to make sure that you don’t leave any excess slack in your cable as this could cause damage or strain on its components.
To begin, start by identifying where your SATA ports are located on both the motherboard and hard drive. Then, identify where the holes for routing cables are located in your PC case. Once this is done, you can begin routing the SATA cable through these designated holes.
Step 09: Connect the SATA cable from the Hard Drive to the SATA Port on your Motherboard
To do this, locate the SATA port on your motherboard, and then locate the corresponding SATA cable that came with your hard drive.
Plug one end of the SATA cable into the appropriate port on the hard drive, and then plug the other end of the SATA cable into an available port on your motherboard. Once you have done this, you are ready to power up your system and begin using it.
Step 10: Connect the Power Cable from the Hard Drive to the Power Supply Unit
This is a simple task, but it must be done correctly.
First, locate the SATA power connector on the PSU. This connector will have two flat pins and should be labelled as “SATA Power” or something similar. Make sure that you are connecting to the correct port.
Next, connect the SATA power cable from your hard drive to this connector on your PSU. The connector should only fit one way, so make sure that you have it oriented correctly.

Step 11: Replace the Side Panel of your PC case
Once you have installed and connected your hard drive to the motherboard, Align the panel with the appropriate clips on the case and then carefully press it into place.
You may need to use a screwdriver to secure any screws that hold the panel in place. Make sure all of the ports are still accessible after replacing the side panel and check that all of your cables are properly positioned within the case.
Step 12: Power On your PC and Initialize the Hard Drive
Once you have finished connecting all the cables to your hard drive and securely installing it in your gaming PC, it’s time to power it on. To do this, make sure all the cables are connected properly and that the power source is set to “on”.
Once you turn on your gaming PC, you will see a POST (power-on self-test) screen which is used for initializing hardware components.
During this process, the BIOS will recognize any new devices connected to the system, such as your hard drive. After a brief moment of scanning, your PC should recognize the new hard drive and you will be ready to start using it.
Step 13: Format Your Hard Drive
Now that your hard drive is installed and recognized by the PC, you can begin formatting it. This will allow you to create partitions and store data on the hard drive.
To format your hard drive, you can use either the Windows Disk Management utility or a third-party program such as Acronis Disk Director Suite. If you choose to use the Windows utility, open the Control Panel and select “Disk Management”. Once opened, right-click on your new Hard Drive and select “Format”.
FAQs
Can I use 2 hard disks in one PC?
Yes, you can use two hard disks on one PC. In fact, having multiple hard disks is beneficial for those who need to store a lot of data and programs.
Make sure that your motherboard has enough ports for both drives. If it does not have enough ports, then an adapter may be needed to connect the two drives.
What is the maximum size of a hard drive I can install in my PC?
The maximum size of a hard drive that you can install on your PC will depend on the type of motherboard and HDD interface that you are using.
For example, a SATA III port supports up to 6TB of storage space, while a mSATA port allows for up to 1TB.
Some motherboards may have specific rules about the size or type of drives supported, so it is important to check your motherboard’s documentation before attempting to install any new hardware.
Can I install both SSD and HDD in a PC?
Yes, you can install both an SSD and HDD on a PC.
Does any HDD work with a PC?
No, not all HDDs are compatible with a PC.
The connection type and capacity of the HDD must match what the PC is built to accept in order to work properly.
For desktop PCs, most hard drives will have either a SATA or IDE connection. Some newer PCs may also have M.2 or NVMe connections for storage devices. Additionally, the size of the HDD should be compatible with the size of the case and available space within it.