How to Speed Up Your Computer for Gaming?
If we look past a few years, playing your favourite game characters and driving a car game may not seem like a big deal for you.
Due to the staggering amount of specifications required for your computer to run these graphic-intensive modern games, it is quite common for your computer to get overloaded and outdated soon.
Check Out: 10 Best Graphics Cards for High-performance gaming in 2023
So, How to speed up your computer for gaming? well, as a Windows user myself, I can tell you that getting your PC ready for gaming can be possible only with a few performance and driver upgrades.
However, before I get started, let me tell you that some of the tips given below can also help to boost your overall computer performance and not just gaming.
From making sure your hardware is adequate to optimize your operating system and settings, these 10 steps will help you speed boost your PC and get the most out of your gaming experience.
This guide will provide some simple and advanced tips on how to speed up your gaming computer to ensure you get the best experience possible.
Overclock your GPU and CPU
Overclocking your GPU and CPU is a great way to speed up your computer for gaming.
It involves increasing your processor’s and graphics card’s clock speed to get more performance out of them. This can be done either manually or with the help of some software applications.
Manually overclocking your components requires you to adjust their settings, such as voltage, core frequency, etc. This is especially helpful for people who are experienced with such things.
On the other hand, software applications help you automatically overclock your GPU and CPU without having to do any of the complex work yourself.
You can check out the 6 best CPU and GPU overclocking software available for your Windows PC. These tools provide a user-friendly interface and can be quite helpful if you’re not comfortable with manually adjusting settings.
Update your Graphics Drivers
Graphics card drivers are the software that controls the communication between your graphics card and other hardware components. Keeping them up to date can be critical for achieving maximum game performance.
Updating your graphics drivers is fairly easy, all you have to do is open the Control panel click ‘device manager’, and look for the driver that is associated with your graphics card in your graphics card settings. Right-click on it and select ‘update’. You can also download the latest versions of drivers directly from the manufacturer’s website.
It’s important to note that you should only install drivers for your exact graphics card model. Installing the wrong driver can cause problems with your computer and may even damage it.
Use a dedicated graphics card
A dedicated graphics card offloads the processing of graphical tasks from your CPU, reducing the load on it and thus improving the overall speed of your system.
It also reduces latency while playing games which leads to smoother gameplay.
When looking for a good dedicated graphics card, it is important to look for one that matches the specs of your motherboard.
You should also consider factors like memory capacity and clock speeds as higher values will result in better gaming performance. It is also important to keep your graphics drivers up to date.
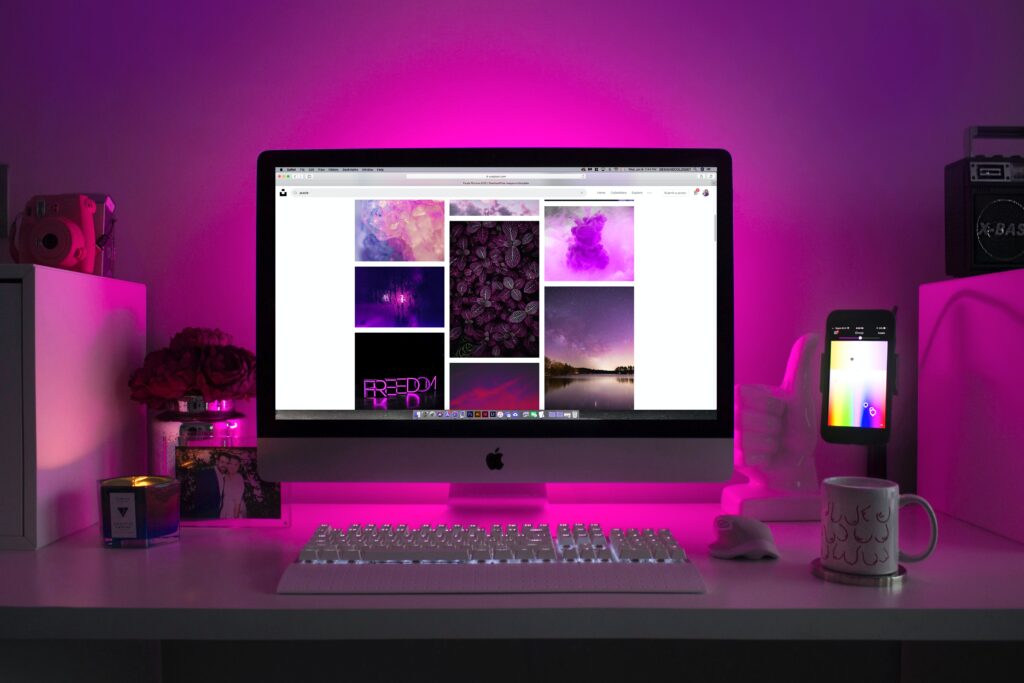
Install DirectX 12
DirectX 12 is a powerful application programming interface (API) that allows developers to create stunning visual effects and 3D graphics in games. It is the latest version of DirectX, and it is available on Windows 10 only. Installing DX12 can drastically improve gaming performance as it enables your computer to more effectively use your GPU’s resources.
To install DirectX 12 on Windows 10, simply follow these steps:
1. Open your device’s Settings app by pressing the Windows + I keys on your keyboard.
2. Click on Update & Security, and then select Windows Update from the left panel.
3. Click Check for updates, and if there are any available, install them.
4. Once all updates are installed, restart your computer and launch the game you want to play to see if DirectX 12 is enabled or not.
Move your games to an SSD
Using an SSD (Solid State Drive) is one of the best ways to performance boost your computer for gaming. An SSD provides faster access to stored data than traditional HDD (Hard Disk Drives), which makes it ideal for loading and launching games quickly and reducing in-game loading times.
Moving your games to an SSD is fairly straightforward:
1. Connect your SSD to your computer and format it using a tool like EaseUS Partition Manager or MiniTool Partition Wizard.
2. Copy all your game files from your existing drive to the SSD.
3. Once you have copied all the game files, open Steam (or whatever game launcher you use) and select the “Add a Game” option.
4. Select the games that you want to move and click on “Add Selected Programs”.
5. You can then choose to uninstall them from their original location or keep them there for backup purposes.
6. Finally, launch your games directly from the new location on your SSD.
Enable hardware-accelerated GPU Scheduling
This allows your computer to quickly switch between different tasks and reduce latency while gaming. It works by giving the graphics processor (GPU) exclusive control over its resources, allowing it to better manage when it can process graphical tasks.
Enabling hardware-accelerated GPU scheduling on Windows 10 is easy:
1. Open your device’s Settings app by pressing the Windows + I keys on your keyboard.
2. Click System > Display, and then click on Graphics Settings.
3. Under the “Choose an app to set preference” section, select the game you want to enable hardware-accelerated GPU scheduling for.
4. Click on Options > Advanced Graphics Settings. Then check the box next to “Enable hardware-accelerated GPU scheduling” and click Apply.
5. Restart your computer and launch the game you enabled hardware-accelerated GPU scheduling to see if it has improved your gaming performance or not.
Defragmenting your Hard drive
Defragmentation, or Disk Defragmentation is an important step when it comes to optimizing your computer for gaming. Fragmentation occurs when files are scattered across the hard drive, which can lead to slower speeds and longer loading times. Defragmenting will reorganize these scattered files into a more orderly formation, allowing your computer to access data faster and improving gaming performance.
To defragment your hard drive on Windows 10, follow these steps:
1. Open the Start menu and on the search bar, search for “defragment”.
2. Select the “Defragment and Optimize Drives” option.
3. In the Optimize Drives window, select your hard drive and click on Analyze.
4. Once the analysis is complete, click on the “Optimize” button to start defragmenting your hard drive.
5. Wait for the process to finish and then restart your computer to see if it has improved gaming performance or not.
Close Unnecessary Programs and Background Processes
One of the easiest ways to improve gaming performance is to close any unnecessary software and unused programs running on your computer. These can take up temporary storage space that would otherwise be used for gaming, causing lag and stuttering.
To close unnecessary programs and background processes, follow these steps:
1. Right-click on your taskbar, then select Task Manager from the menu.
2. In the Processes tab, you will see a list of all the programs and services running on your computer.
3. Select the programs and services that are not related to gaming, such as web browsers and media players, and click on “End Task” to close them.
4. You can also disable any unnecessary startup programs from the Startup tab in Task Manager.
5. Finally, restart your computer and launch your game to see if it has improved gaming performance or not.
Adjust Visual Settings
Another way to speed up your computer for gaming is to adjust the display settings. Many games come with their graphical settings, which can be adjusted to improve performance. Lowering the resolution and turning off certain features such as Anti-Aliasing can significantly boost the frame rate of a game and reduce stuttering.
To adjust your visual settings:
1. Launch the game you want to play and open its graphics options menu.
2. Lower the resolution of the game until it reaches a level that you are comfortable with.
3. Turn off any unnecessary features such as Anti-Aliasing, Anisotropic Filtering, and V-Sync.
4. Experiment with different settings to find the balance between performance and visuals that works best for you.
5. Once you have found the optimal settings, launch your game to see if it has improved gaming performance or not.
Disable Startup Programs
Startup programs are applications that load automatically when you boot up your computer. Although they can be useful for quickly accessing certain programs, they can also take up valuable resources and increase startup times. To help improve gaming performance, it is best to disable any unnecessary startup programs on your computer.
To disable startup programs on Windows 10:
1. Open the Start menu and search for “Task Manager”.
2. Once the Task Manager window has opened, click on the “Startup” tab.
3. You will now see a list of all the programs and services that load when Windows starts.
4. Select any program or service that is not related to gaming, then click on “Disable” to stop it from loading automatically at startup.
5. Repeat this process for any other unnecessary startup programs, then restart your computer to see if it has improved gaming performance or not.
ALSO CHECK OUT:








